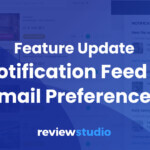File Versioning
ReviewStudio now supports the ability to maintain multiple versions of a file within the same Review. Using this feature, you can further streamline your content review cycles by consolidating the comments and revision history or your media content throughout the course of your project.
There are two methods for uploading sequential versions of a file:
- In the Review file list click on the action button and select “Upload New Version”. Select the file you want to install as the latest version of the current one and then select “Upload”.
- Upload a file with the same name as an existing file. You will be prompted as to whether you want to overwrite the existing file or install the new file as a new version of the existing file.
After you upload the new file versions, the file table will display the current number of versions for each file along with a drop-down arrow to reveal and access any prior versions. Prior versions of a file will be automatically “locked” so that no new annotations can made to them.
In the Review canvas, any file that has more than one version available will display a drop-down menu next to its name. You may select prior versions to display from this menu. You may also use the new “Comparison Mode” feature to display any two versions of a file side by side.
Comparison Mode
ReviewStudio’s new Comparison Mode configures the browser to display two Review canvases side-by-side. Once Comparison Mode is activated, you can select any two files – or any two versions of the same file – to display in each side.
To Use Comparison Mode:
- Select “Compare” in the menu bar. This will activate two instances of the review canvas in the browser. For best results, it is recommended to use a 1920 resolution monitor and to resize the browser to full width.
- You can independently select which file to display in each side. Note that only the most recent version of a file will allow the addition of new annotations, while previous versions of a file will only allow the display of existing ones.
- By default, the zoom and pan controls are synced between both canvases. If you prefer independent control, you can turn this synced behavior off and on in the “Compare Options” menu.
- This “Compare Options” menu also provides the option of syncing the navigation of files as well as the playback of video and PDF document pages. This behavior is useful for comparing different versions of the same file. Note that the syncing of video playback or page navigation is relative to the current position on each side. For example, if the pagination of two sequential versions of a PDF document changes, you can turn off sync, realign to match the corresponding content on each side, and then restart sync to continue the navigation and comparison from the current position.