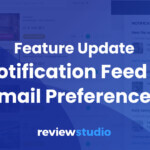An important mission of ours at ReviewStudio is to streamline creative workflows and reduce the need for you to spend time on repetitive tasks. Our latest feature – message templates for notifications – was developed in that spirit.
With this feature admins can now standardize Review notifications by setting up commonly used messages in advance. Review creators can then quickly select the appropriate message to include with each Review milestone.
Why Message Templates Are Helpful
When you are working through a project, you are going to want to send explicit or non-automated notifications to specific users about the next steps or action requirements. For example:
- When you first upload files to a Review and you want to ask for specific (or general) feedback and/or approval actions.
- When you upload a new version of a file and you want to let your users and guests know that it’s ready for review.
- Throughout the project, you may have specific instructions that you want to provide specific reviewers or collaborators.
The instructions and messages sent out in the above scenarios are typically the same from project to project and Review to Review.
In order to facilitate and standardize the creation of these messages, ReviewStudio now provides all admin users the ability to create templates of all the various messages you may send.
Now, when you are sending out a new notification, you can select the desired message from your templates to automatically include it within your notification.
Creating a Template
As an admin, you can create as many templates as you need. To create a message template:
- Click on Settings > Templates (Only admins can access these Settings to set up the templates).
- Click on the “Create New Message Template”.
- Enter the name of the template and the message text you want to include.
- Click “Save Template”.
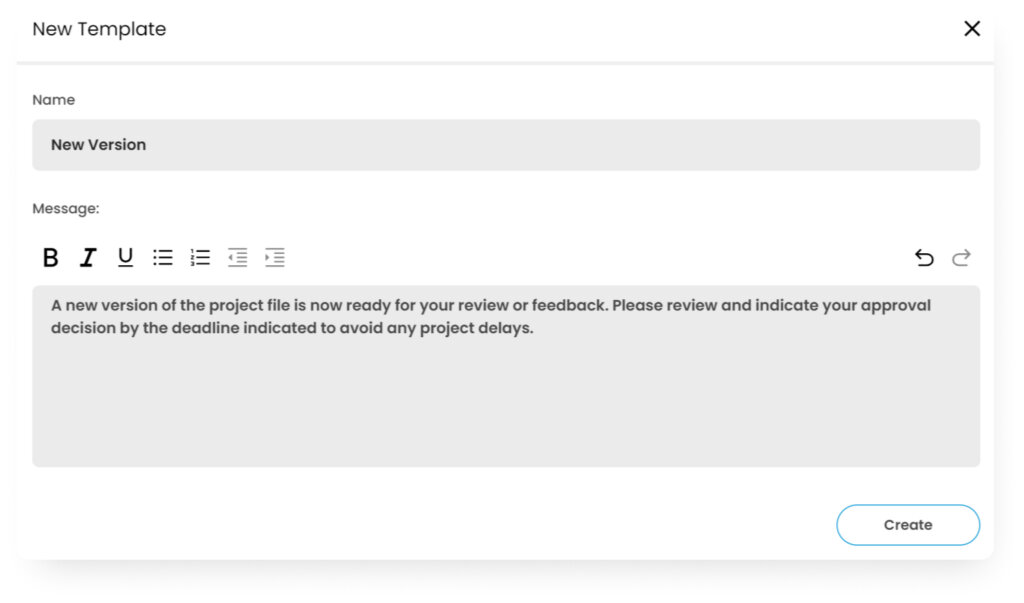
Admins can also edit and delete a template from the template action menu.
Using Your Templates
If more than one template is created, when you are in the “Notify” menu, the option to select from your templates will then be presented.
Selecting from template name from the dropdown menu will add the text of the template to the current notification message. Note that once the template text is added, you can still make additional edits to your message as desired.
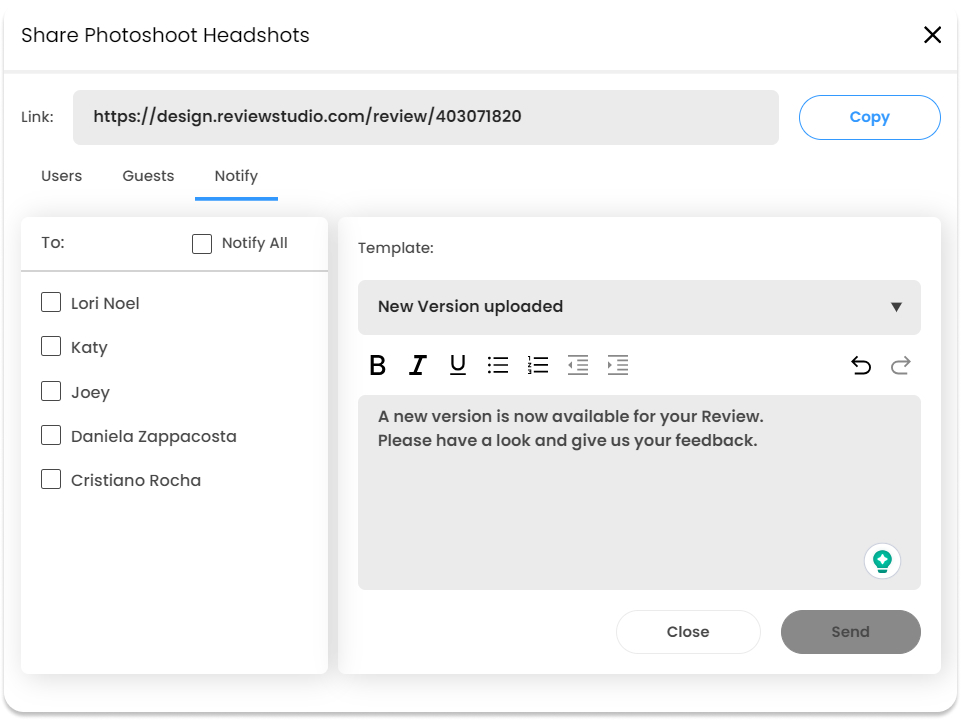
And here’s what that looks like in your inbox:
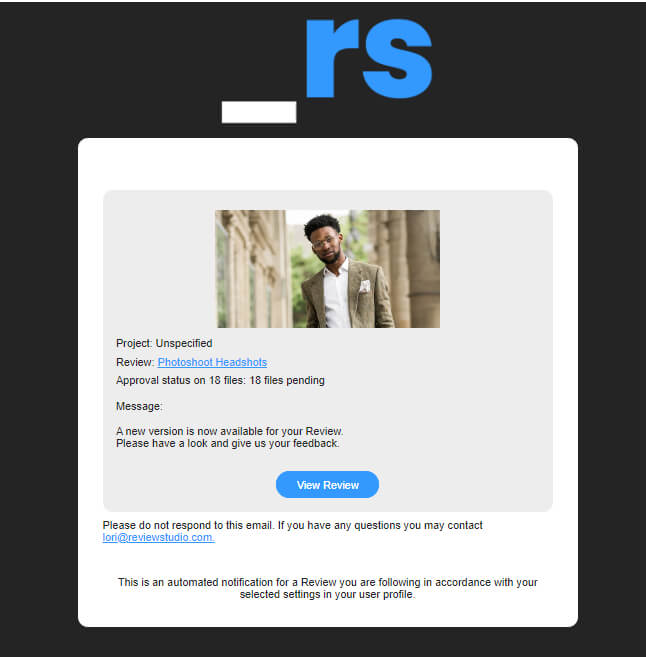
We hope this feature improves your project productivity, but if you have any ideas on how we can make it work even better for your specific workflows, we’d love to hear from you.
More on defining your personal notification preferences here.