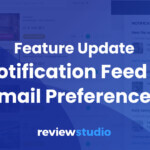In ReviewStudio, labels function as identifiers or categories that can help you organize the ongoing review workflows in your organization. Labels can be extremely helpful in different ways, such as:
- Organization: You can create labels based on unique workflows, allowing flexibility in grouping Reviews, files, or comments by department, location, or project. Labels can also be used to identify priority levels.
- Ownership and Responsibility: Reviews can be labeled with names or roles (e.g., “Team A,” “John Smith”) to indicate responsibility or custody, improving accountability.
- Categorization: Labels can be used to help categorize Reviews, files, or comments. For example, geographic location labels can be used to group all the Reviews that belong to a specific region. Labels can also be used to specify specific channels (i.e. Web, Print, Video).
- Efficient Search: When looking for specific Reviews, files, or comments, applying labels can make it easier to search and filter based on specific criteria.
A Range of Options for Organizing Reviews, Files, and Comments
Admins and Managers can define any number of labels that make sense for your organization. Once defined, the labels can be applied by any user to specific Reviews, files, or comments as appropriate. Once a label is applied, users can then quickly search and filter for any Review, file, or comment to which the label has been applied.
How to Create Labels
Labels are managed in the Settings > Labels menu. Note that only Admins and Managers can manage the list of labels.
The definition of a new label can include a color that will help visually identify the use of the label in the dashboard and Review Canvas. You can also indicate the context in which the label may be applied. Its use may be limited to only Reviews, files, comments, or any combination of the three.
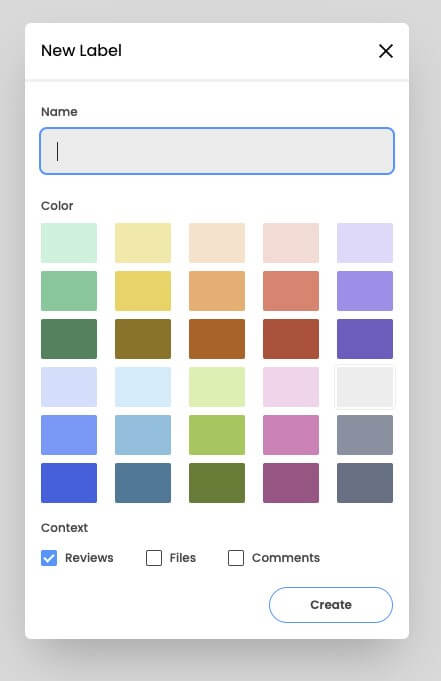
In the Label settings menu, you will see the name and color of the label as well as the context in which it can be used and the number of times that the label is currently used in each context.
How to Apply Labels to a Review
Applying labels to the Review is done by choosing the Edit Labels option in the Review card action menu. You can also apply a label when you first create the Review by selecting the label option in the settings menu.
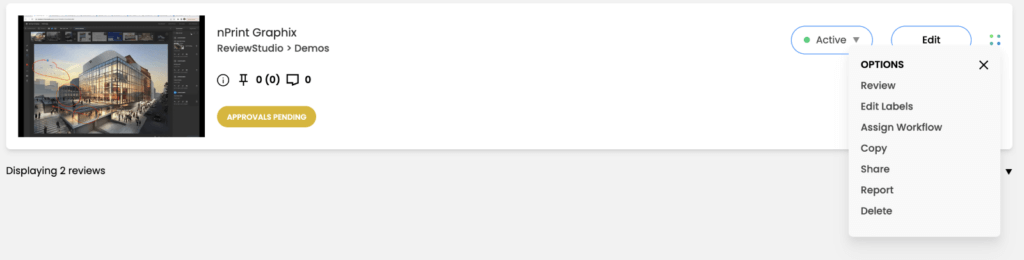
Applying Labels to Files and Comments
In the Review Canvas, labels can be applied to individual files by selecting the label icon at the bottom of the canvas when the file is displayed.
Labels can be applied to multiple files at once by using the grid view, selecting multiple files, and then selecting the label icon at the bottom.
To apply labels to specific comments, select the label icon at the bottom of the comment.
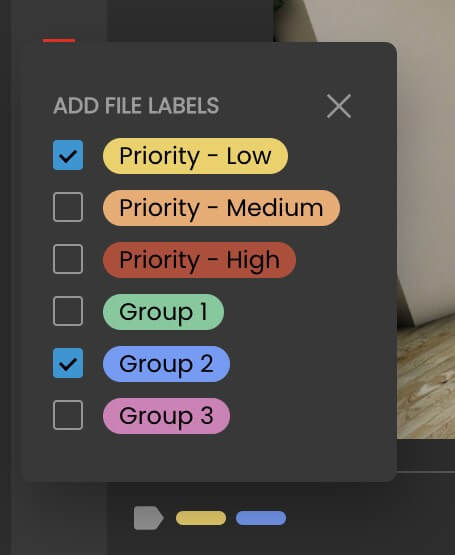
In the Review Canvas, the colored label tags will show up on the thumbnails or headers of any files or comments to which they have been applied (hovering on the tag will display the full name).
To filter and view only specific files to which specific labels have been applied, select the appropriate file filter menu and check the labels you want to filter for.
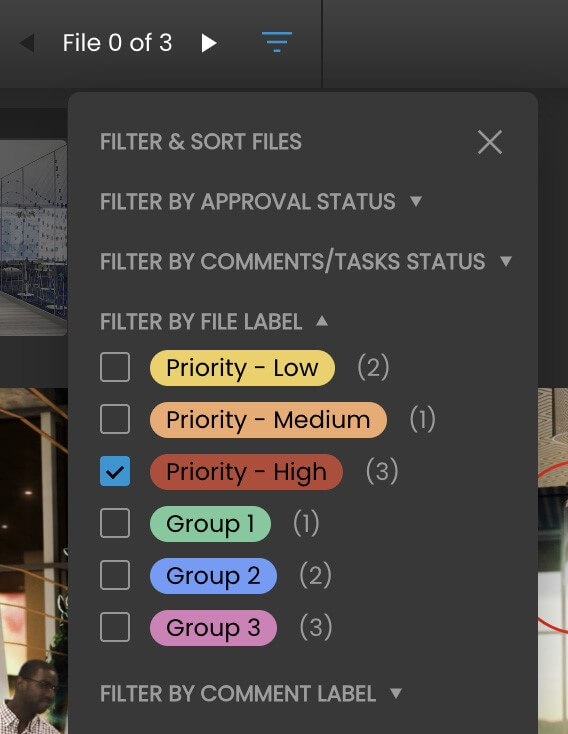
Similarly, the comment bar filter can also be used to show only those comments that have specific labels applied to them.
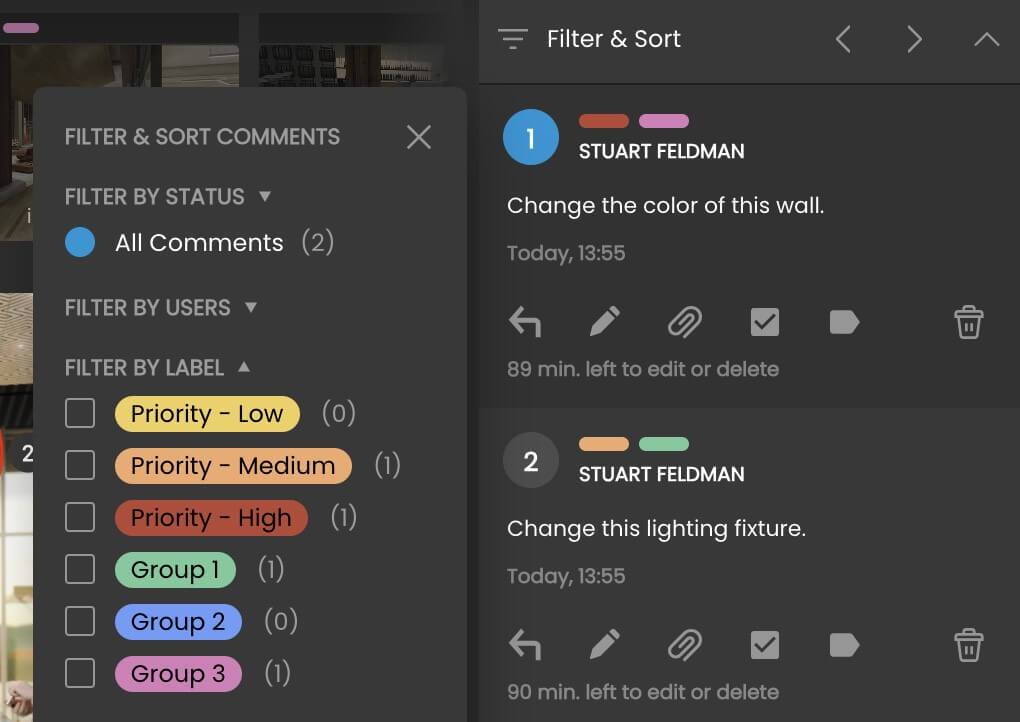
To learn more about how to use this new label feature, you can read the help article here.