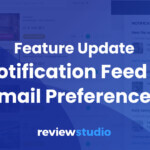Throughout the year, we regularly release major features in ReviewStudio.
You’re probably already familiar with some of our bigger features like versioning, compare mode, approval workflow automations, and native integrations.
Recently, these new feature releases included file and comment labels and live website review.
Aside from these bigger features, we also regularly deploy many smaller incremental updates to extend functionality and improve productivity.
Here’s are some features and tips that will help you take advantage of everything our online proofing platform has to offer.
1. Audio Markup and Visualization
Audio file markup has been available on ReviewStudio for a while. We recently updated the platform to provide a new audio waveform visualizer for more precise feedback on audio files.
Audio files in ReviewStudio are now displayed as waveforms in the Review Canvas. The scrub bar at the bottom provides an overview of the entire audio track, with the viewer providing greater precision for placing comments.
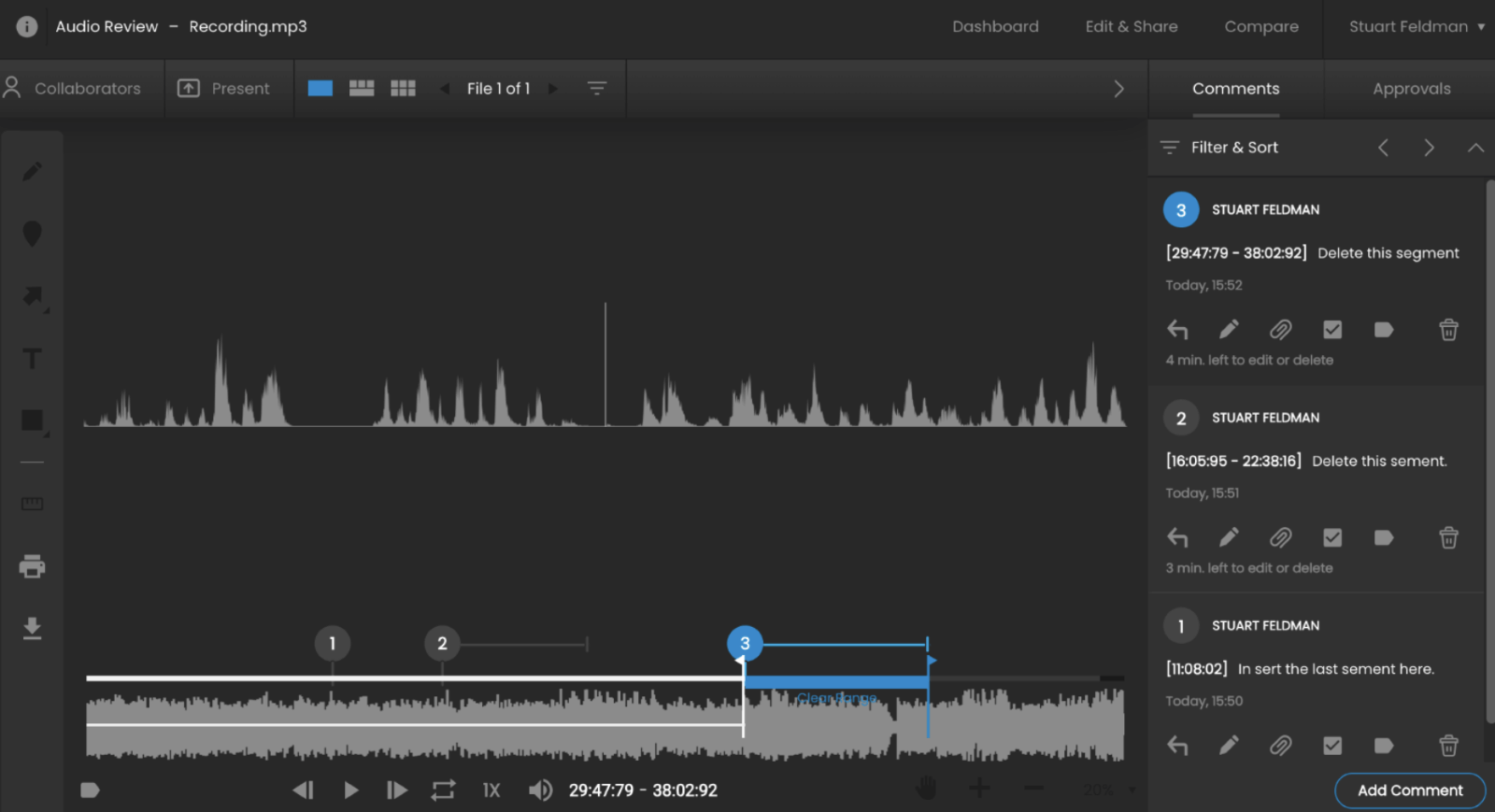
2. HTML and Website Text Proofing
With our updates to website proofing features, text highlight tools are no longer just for PDFs and documents. You can also use the text tools to annotate text on HTML files and websites (including text strike-out, text replace, text insert, highlight, or underline) by choosing the text (T) tool option in the Review Canvas toolbar.
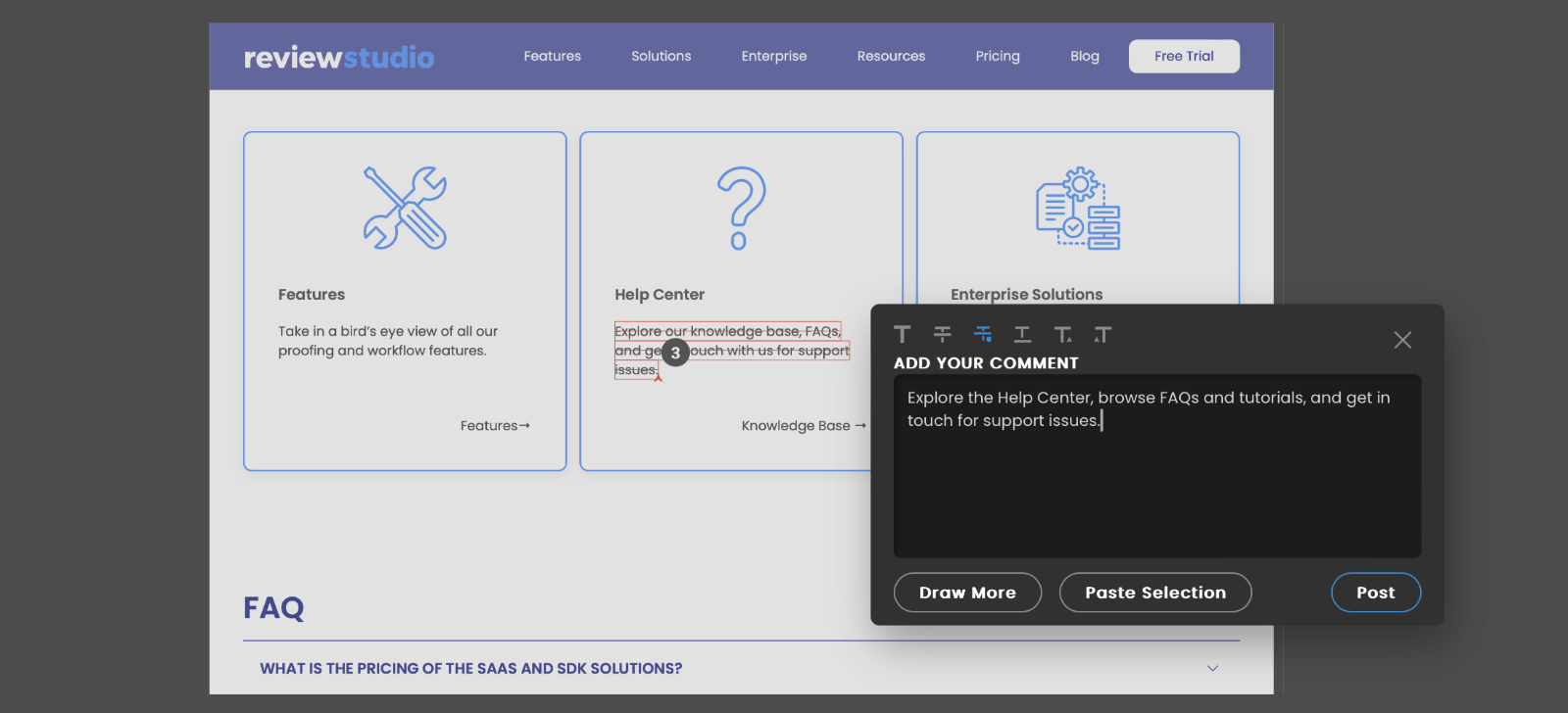
3. Adding Labels to Organize Comments
Adding labels to comments makes it easy to filter and sort feedback inside a Review. For example, you can label a comment based on priorities or department. It adds a level of flexibility and makes it easier to keep feedback organized.
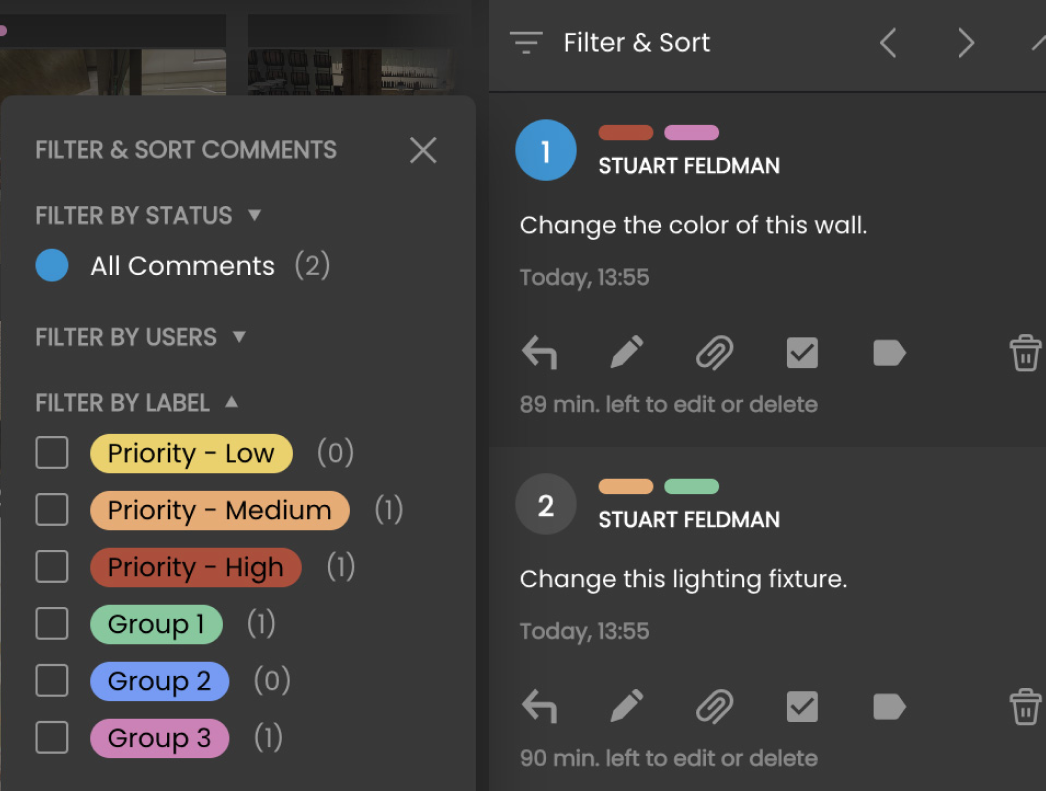
4. Labels for Files
You can also add labels directly to individual files inside a Review. These labels can be customized to meet your workflows. Whether a selection set, assignments, or other, labeling files can speed up the process of sorting and filtering through high-volume Reviews.
5. Customize Label Colors
In Settings, you can customize the colors of labels. Color-coded labels make sorting and reviewing files, comments, and Reviews easier. An obvious one might be red, yellow, or green for a selection round.
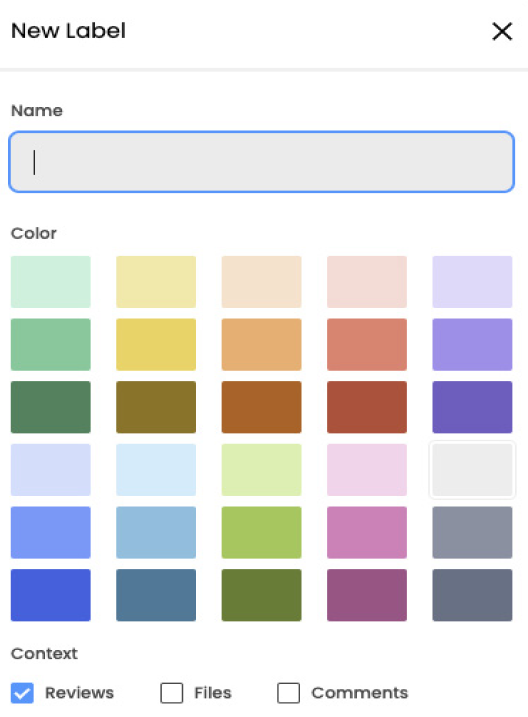
6. Media-Specific Feedback Sorting
Often when reviewers are leaving their feedback in the Review Canvas, they will go back and forth on a file, leaving feedback that might not be sequential. Did you know that sort options are tailored to the file type you are viewing?
For example, you can sort feedback by page order for PDF files, timecode for videos, or by pin position for proofing website pages. This allows you to see feedback sequentially as you navigate, so you don’t miss any pins.
7. Notification Templates
You can set up templates for notifications in your Settings. Templates can save a lot of time when you have generic messages that you send regularly.
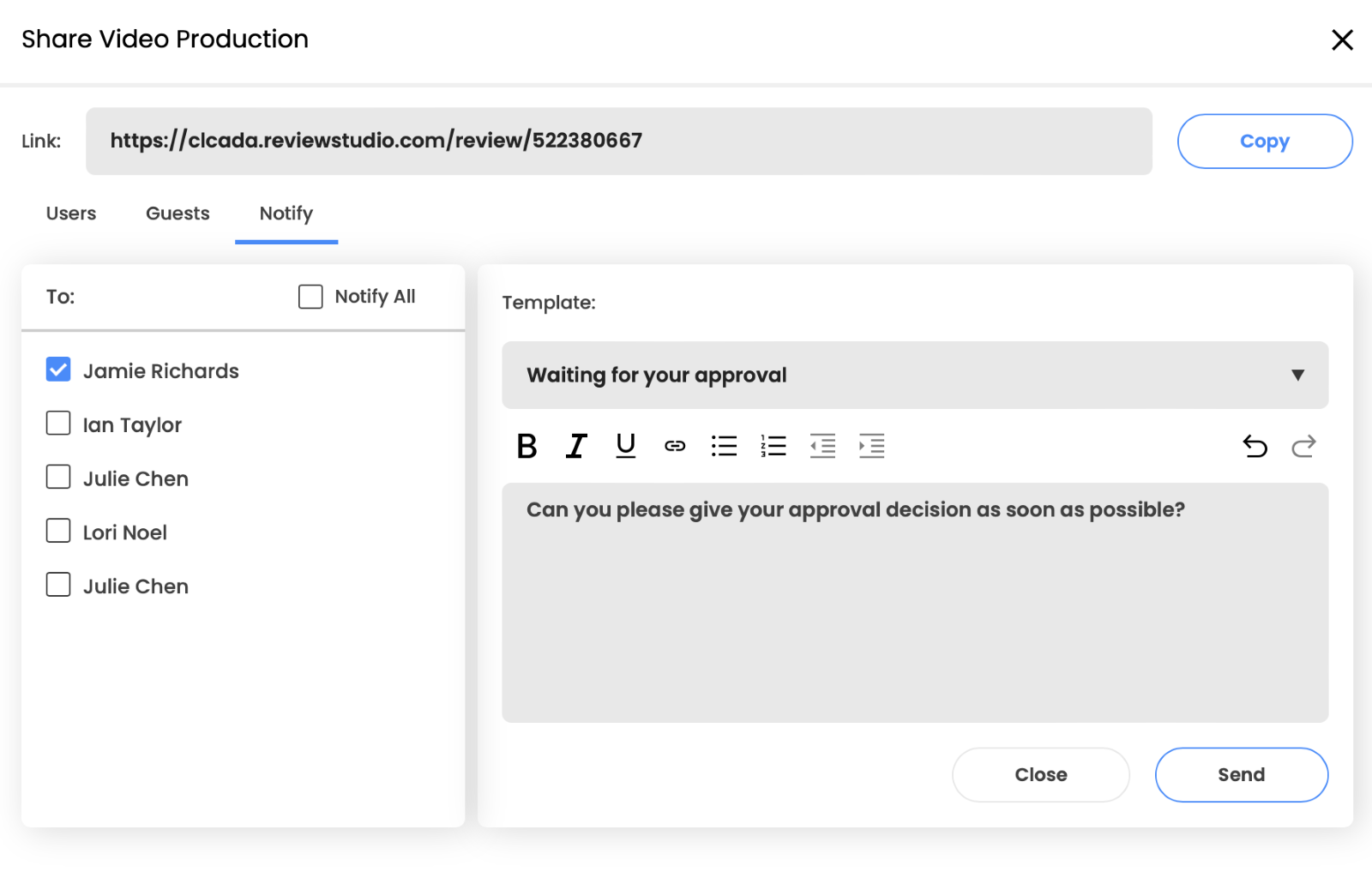
8. Disable Downloads of Files
In the Admin Settings, you can disable the download of original files in a Review. While allowing users to download files is often helpful for easy sharing (and can replace the need for file-sharing tools), disabling downloads can work in place of watermarking for protecting files that aren’t meant to be shared.
9. Instantly Notify Collaborators
Need someone to review feedback ASAP? You can get someone’s immediate attention by using @mention in a comment. This will instantly send the user an email notification.
10. View File Meta Info
In the Canvas, you can quickly see all of the file info, including project, uploader, date, meta data, and more by clicking the “i” in the top left corner.
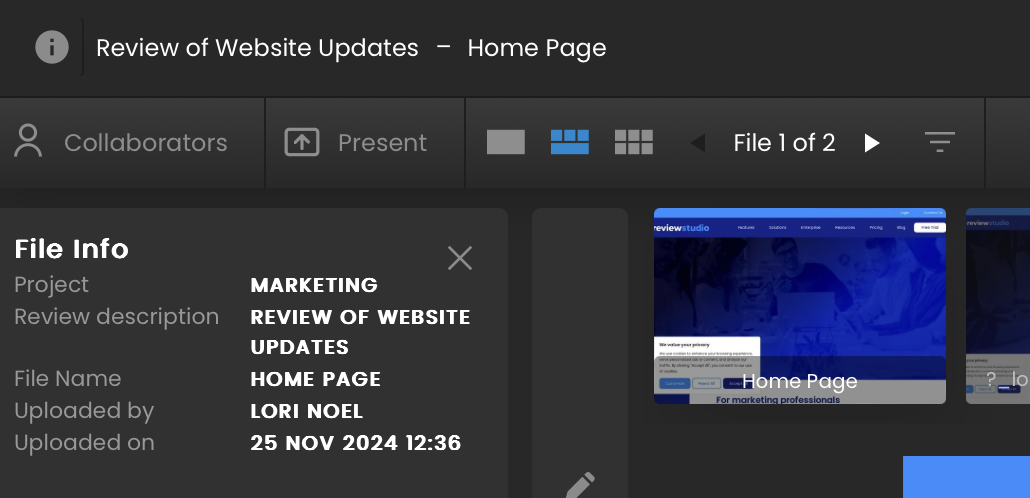
11. View Who’s Accessed a File
Also in the top left corner, you can quickly get collaborator info using the “Collaborators” button. This will show you who has access to the Review, their role, approval status, and when they last accessed it.
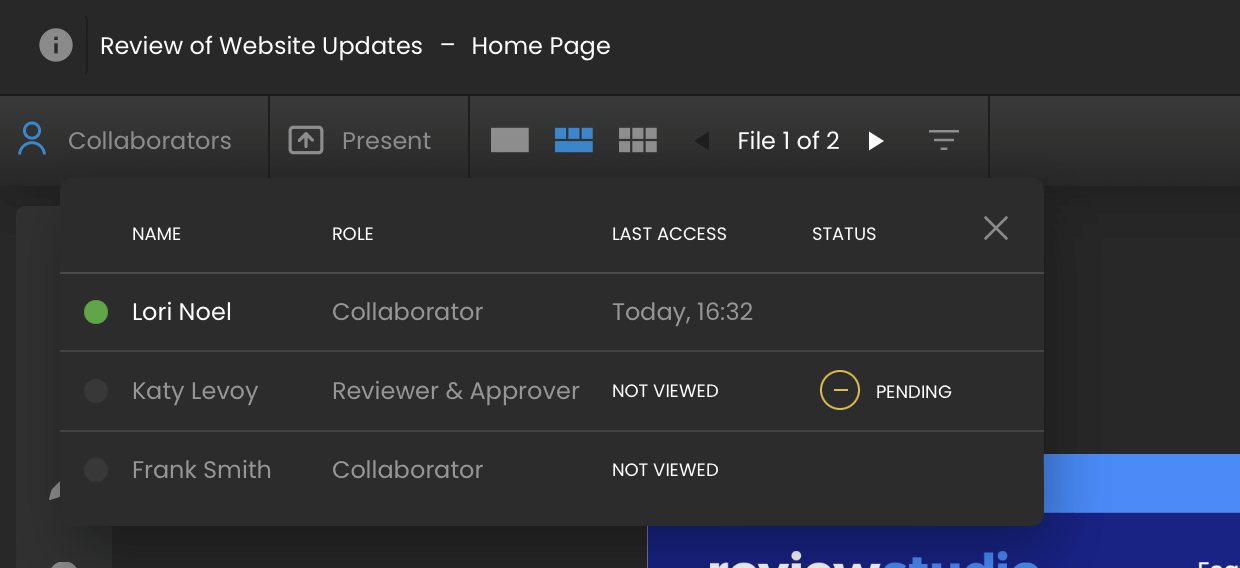
12. Review Documents of All Types
Did you know you can upload a wide variety of document types to ReviewStudio, including PPT, DOC, PSD, PDF, and more? Check out the full list of file types here. And if there’s a format you don’t see, chances are we can support it – reach out to us!
13. Download an Archive of Markup and Approval Activity
You can create a PDF export of the activity of any Review by creating a print-ready archive using the printer icon in the toolbar. For Video files, export will only include the frames with annotations. For documents, you can either export all the pages (and their annotations) or just pages with annotations.
14. Set Up 2FA
We offer all accounts 2FA. It’s only a click away. In your Admin Dashboard Settings under Settings > Configuration.
15. Manager Role
In addition to the Admin, Collaborator, Reviewer, and Guest roles, there’s also a Manager Role. Managers can manage Reviews without having access to account settings – a great role option for project managers or anyone who needs access to manage Reviews, but not account settings.
16. Grid and Batch Features
Use the Grid View option to see all your files in a grid. From this view, you can utilize the batch selection feature, making it easier to batch-select files for download, ratings, comments, tasks, approvals, or tags. You can also export a print-ready archive of the feedback and approval history.
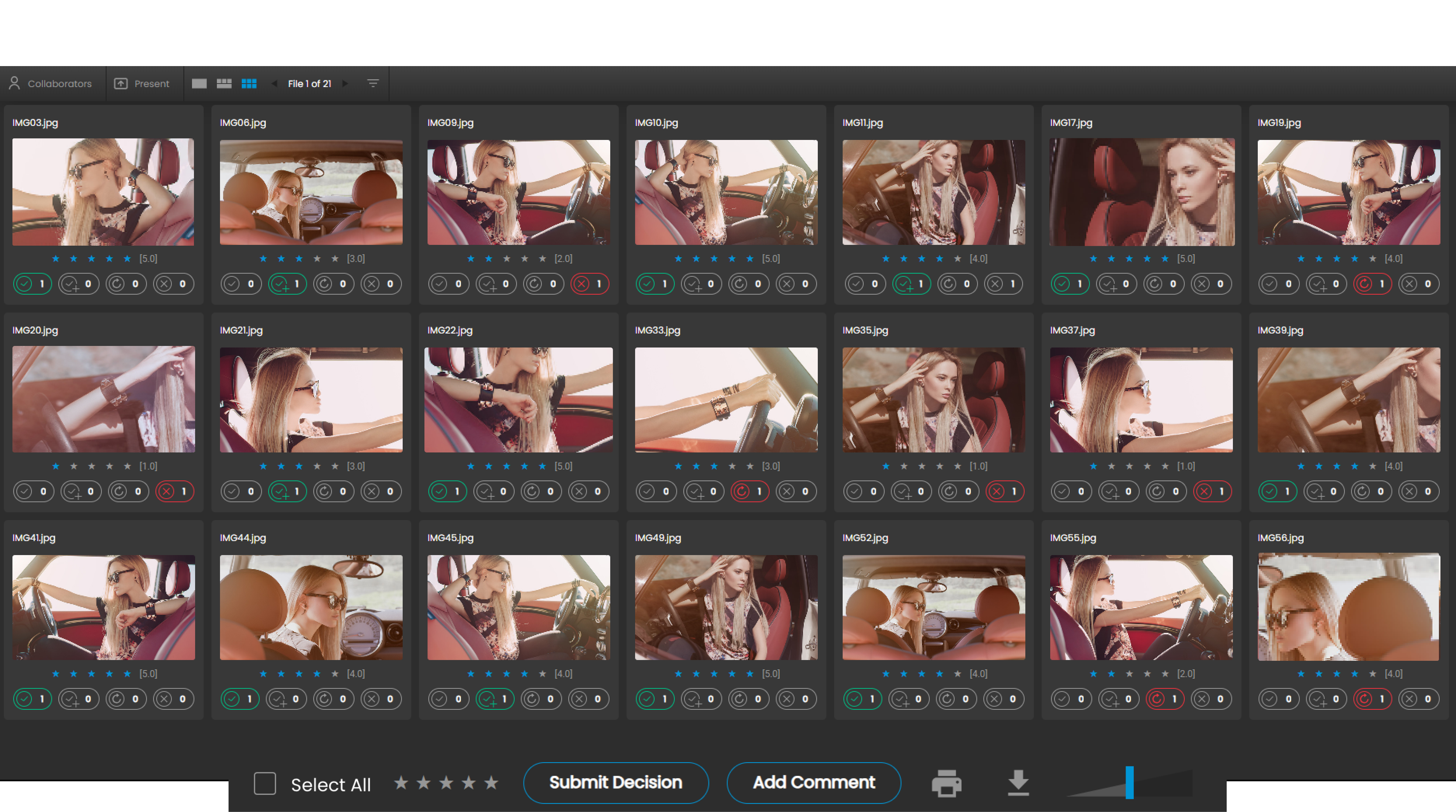
17. Live Web Review
After installing our live web review extension, available here (for Chrome only), you can review dynamic web pages with more precision. It’s not a requirement – you can review without the plugin. But the plugin will enable the screenshot functionality, making it easier to capture interactive and dynamic elements.
18. Review Staging Sites
With live web review, you can review staging sites that are password protected, making it easier than ever to gather feedback – before a website goes live.
19. Editing Guests
There is a dedicated menu (under User Settings) to create and edit your list of guest names and emails. You can remove guests so they will no longer be searchable in the guest sharing dropdown menu.

20. Video Zoom & Preview Thumbnails
Did you know you can Zoom in on video content to leave more precise, accurate feedback? Plus, thumbnails of frames on the video are displayed on the scrub bar to make it easier to locate specific sections.
21. Organizing Files in a Review
Do all your file names look like “waterfront-ad24_footage_3-507895_new.mp4”? You can easily change the names of files in a Review from the Dashboard file Actions menu.
You can also re-order files in a Review by dragging them into position using the up/down arrows.
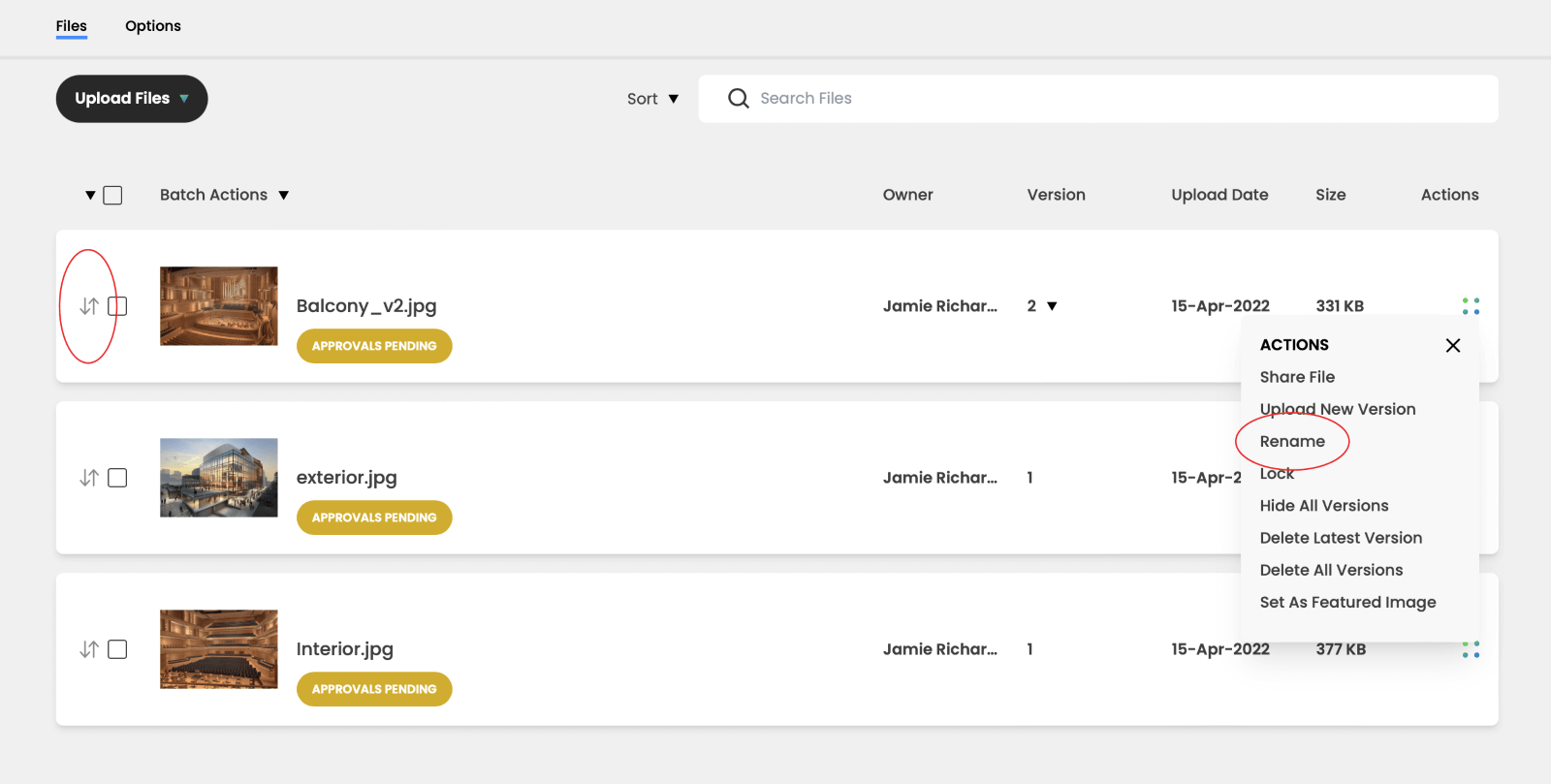
22. YOUR Tasks
Need to quickly know the work you are responsible for? The ability to see Your Open Tasks ensures everyone is on the same page.
You can do this by using the Sort and Filter options on comments and files.
23. Download Reports
Admins can export CSV reports of information on a wide range of account activity from Settings pages. You can export a list of users (with their role, settings, access info, and more), Projects and Clients reports, Labels breakdowns, or notification templates. If the export option is available on a given page, you will see [Export as CSV] at the bottom of the page.

24. Upload Internal Versions
Did you know that when using privacy mode you can upload internal only versions? A great way to simplify your content workflows. They’ll be numbers with decimals “1.1,1.2,1.3” until you upload external version “2.0” at which point, the following versions will be labeled “2.1, 2.2…” and so on. Internal version are great for works in progress.
25. Personalize Notifications
Only interested in approvals? Want to be notified immediately on any new activity? Prefer one email a day? You can set your own email notification preferences under “Edit Profile”.